之前因為有習慣蒐集特殊筆刷的習慣,但使用Corel Draw後,卻發現它的藝術媒體,用來用去就那幾項,實在很難符合我惡搞的個性,可是…網路上卻也沒有分享有關於Corel Draw藝術媒體的筆刷或是物件噴灑器的元件,讓我苦惱很久,想說換個方式,有介紹如何製作的文章嗎?尋找許久,總算有一篇,但當初看完後,卻再也找不著,只好……自己寫篇製作筆刷的文章,紀錄紀錄,因為我怕……自己不寫,自己也會忘記啊!
首先,叫出要製作的筆刷的檔案,例如,今天範例的造型數字。
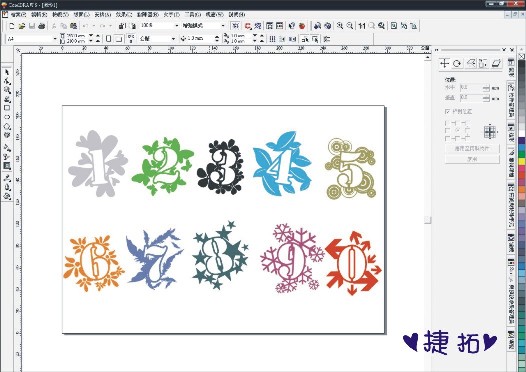
點選要製作的筆刷物件,例如我打算先從1開始,拖移至右方藝術媒體的筆刷區塊,切記,不要直接拉進物件噴灑器部分,否則檔案會直接變成物件噴灑器內的一部份。接著選項選擇「物件噴灑器」部分,即可。
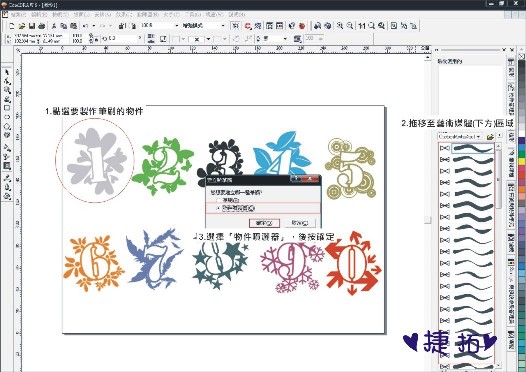
選擇要儲存的檔案名稱,範例為word。
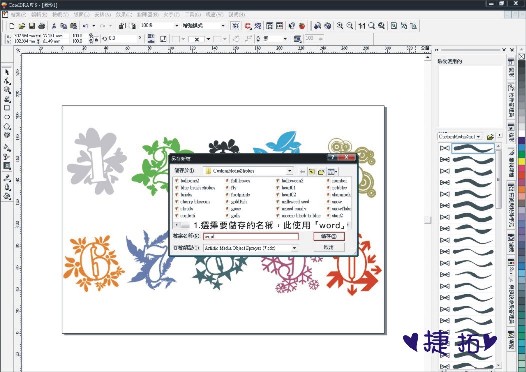
上方的藝術媒體區塊工作列區塊,就會顯示剛剛新增的物件。補充:若是想調整物件噴灑器的大小、序列化(亂數化)、間距,都可以先調整,即便現在忘記調整,最後使用噴灑時,也可再調整。
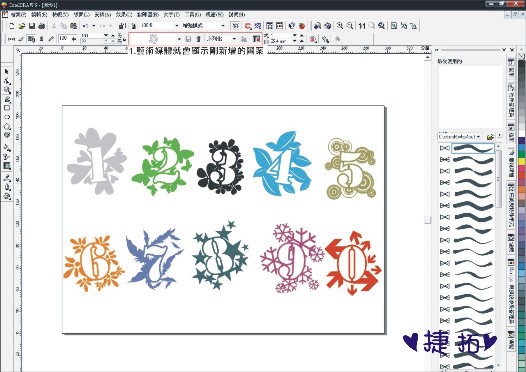
點選接下來要新增的物件,範例為2,按上方工作列上的「新增至噴灑清單」即可。由於此次範例為造型數字1~0,因此有兩種處理方式,方式一:照前方次序操作,接著點選3,再按一次新增至噴灑清單,點4,再按一次,直至0。方式二:照前方次序操作,直接點選2~0後,按新增至噴灑清單。

此為方式一的噴灑清單對話方塊內容。每一個影像物件是單獨分開的。
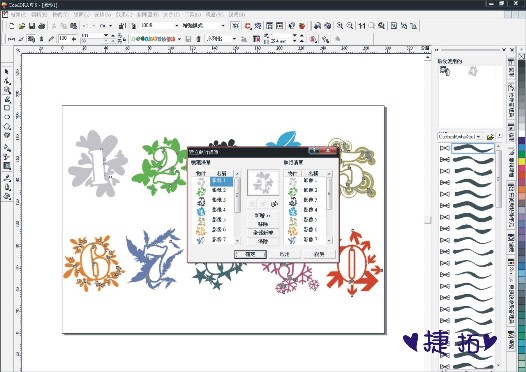
此為方式二的噴灑清單對話方塊內容。除了第一個物件是單獨分開,後面點選的2~0物件,是在同一影像物件內。
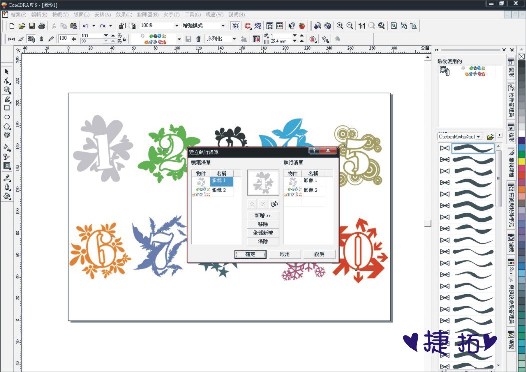
在上方工作列噴灑條件相同,A為方式一的噴灑結果;B為方式二的噴灑結果。
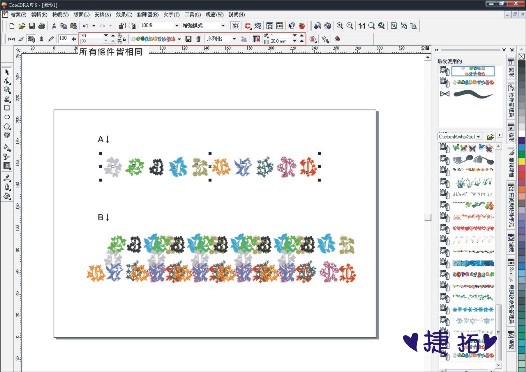
此為方式一的相同條件,只是選擇亂數化,若是後來想修改顏色,則需要打散→解散群組,選擇想修改的元件顏色即可。
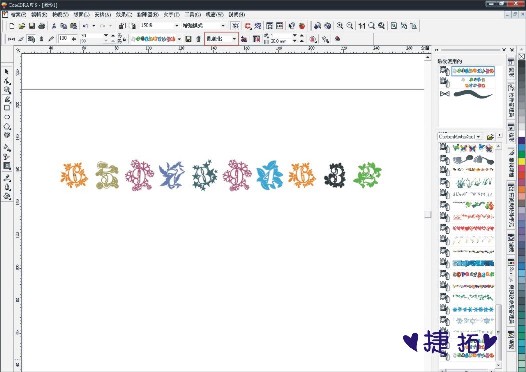




 留言列表
留言列表
